The Events Management Section allows you to create and email invitations for events and training seminars, manage RSVP lists, track those who attended the event and how much they paid. You can invite both clients for whom you have records in SourceLink℠, as well as “Non-Clients” (sponsors, your funders, partner organizations, etc.).
The options within the Events section are:
- Event Listing
- Manage Locations
This section covers adding, copying and deleting an event in Event Listing. Event Invitations and Event Registration are covered in separate sections. Go to Manage Locations for more details on that.
Event Listing

This screen shows every event that you have created. You can edit, copy or delete an event by clicking on the appropriate choice under Options.
Adding a New Event
Click 
The Create a New Event screen will appear.

Enter the name of the event and select the Event Type.
Click Create this Event when finished. You will be redirected to the full Event Details page to enter additional information about the event.

Training Format—Only appears when the Event Type is either Class/Training or Seminar. These are required fields for SBA reporting organizations.
Training Topic—Only appears when the Event Type is either Class/Training or Seminar. Provides an opportunity to define the topic.
Capacity—Allows the event administrator to note the maximum allowable number of attendees. The field serves as a quick reference for the event administrator. This field does not prevent invitations exceeding the capacity number from being sent nor does it stop individuals from registering once the capacity has been met.
Training Hours—Appears on various training reports to tell such things as total training hours provided in a given period. The total number of hours trained for all sessions is calculated and will appear on the General Session Information Tab.
Sessions—Event sessions allow the system administrator to create one invitation for a multi-session event and to track attendance to each specific session. For example, say your organization is offering a two part course on QuickBooks. You would be able to create one invitation to send to prospective attendees/clients listing the time and location of both sessions. You can also then track and record event attendance for each specific session.
Click 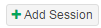
The Client Session screen will appear.

Session Title, Session Date, Start Time, End Time, Training Hours, Hours Reportable and Location—This information will appear in the email invitations. Check “Hours are Reportable” to include this sessions hours on specific reports in conjunction with the number of registrations identified as “Attended”. (i.e, EDMIS, Urban League BA420 and Event Reports). When finished click Save.
Supporting People—This section allows you to track (for your records) any support personnel associated with an event/seminar. This could be your event facilitators, caterers used for a networking event, etc. None of this information appears on the invitation.
Click 
The Event Support Person screen will appear.

If you have already entered the support person with another event, he or she will appear in the drop down menu. Select the name and click Add this Person.
If not, enter the contact information and click Save.
Multiple support people can be added to a single event.
Supporting Organizations—The checkboxes under Supporting Organizations allow you to note other organizations with whom you might be collaborating in offering the event. None of this information appears on the invitation.
Fee—If applicable, a fee amount entered here will appear in the email invitations sent to attendees and will make it easier to record the actual fee paid after the event is held. Noting the actual fee paid by each attendee is done on the Registration/Attendance tab.
Fee Levels and Descriptions—The Full Fee entered for the example below is $35.00. SourceLink allows for you to record other fee amounts, for situations in which you might want to charge different fees for different people. In this example, a different fee level is set up for $25.00 and the description lets us know that this is a discounted fee for early registration.

Calculated Values versus Override Values
You have two options for calculating the total amount of fees received by your event attendees:
Calculated Values
With this option SourceLink will automatically calculate the values for you based on the fees entered under Fee Level on the
Fees/Distribution Tab and the number of people marked as paying those fees on the Registration/Attendance Tab.
Override Values
If you check the Override Automatic Counts, this option allows you to enter a total amount of fees received for the event. In this option, SourceLink does not calculate anything. Override Values is an option for events in which you are only concerned with recording the total amount of money received at each level, but not how much each individual attendee paid.
Fee Disbursements—If you partner with other organizations to offer an event and split fees generated, this allows you to record the fee split. The Fee Disbursements fields are used mainly by Small Business Development Centers for reporting purposes. These fields cannot be changed.
When you have finished competing all the information, click Save Event.
