Snapshots allow you to record such information as number of employees, obstacles, and revenues of a business at any given point in time. Capturing multiple snapshots over time provides information on trends and can greatly increase your organization’s ability to measure the economic impact of your programs and services over time.
Tip: It is essential that you familiarize yourself with the data fields available in snapshots and define your organization’s procedures by addressing the following questions:
- Will a Snapshot be recorded upon initial client contact to establish a baseline from which to judge future progress?
- On what frequency will you collect additional Snapshots?
- What information will collect, and when?
- What knowledge or insight do you wish to gain by collecting Snapshots? Will the information be used for demonstrating economic impact to your funders, for research purposes, or for developing new programs and services, or for some combination of these?
To record a Snapshot, click on the Snapshot Tab in the top nav bar.

Click 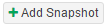
The Client Snapshot screen will appear.
The Common Snapshot page lists some of the more common metrics used to track business growth.

Data Copied From Previous Snapshot: Data will be copied from previous snapshots on fields displaying 
 symbol. Affiliates can select fields to be copied from Setup>Fields, List and Tags Setup>Required Optional Setup>Copy Information From Previous Snapshots
symbol. Affiliates can select fields to be copied from Setup>Fields, List and Tags Setup>Required Optional Setup>Copy Information From Previous Snapshots
Note: The above image is a SAMPLE. Snapshot fields that are visible or hidden are customized for each SourceLink affiliate.
Snapshot Type: Snapshots can be categorized as follows:
- Baseline: To identify how the business was doing (or how “big” they were) when they first came to your office for business assistance
- Quarterly: Some organizations want to capture metrics quarterly vs. annually
- Annual: To differentiate yearly snapshots from quarterly. Recommended for tracking Gross Revenue/Sales.
- Ongoing: Can be used for capturing “real time” updates on the client
- Projected: Some organizations want to capture goals set for their clients, such as the addition of X number of employees or increases in revenue.
- Release: Does not apply to most SourceLink users.
Full Time Employees/Part Time Employees: The owner should be included in one of the two totals.
Year Ending and Month Ending: As some companies use fiscal years instead of calendar years, these two fields allow you to capture snapshot information related to the client’s fiscal year.
Several of these fields can be captured in Surveys and then automatically recorded as a Snapshot. Go to Creating Surveys for more information.
Capital
The Capital Tab of the Client Snapshot captures information specific to the business’ current funding sources, while providing specific detail regarding the sources of capital and categorizing reasons why capital may have been rejected.
Click on Capital in the top nav bar. The Sources of Capital Snapshot screen will appear.

Click 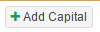
The Snapshot Capital screen will appear.

Sources of Capital are divided into four types, with corresponding sources for each.
Loans:
- SBA
- Non SBA Loan
- Microloan
- Friend or Family
- Personal Bank Loan
- Commercial Bank Loan
- Self
Equity Investment
- Venture Capital
- Angel Investment
- Friend or Family
- Self
Grants/Gifts
- SBIR-STTR
- Friend or Family
- Self
Contracts
- Private
- Public
- Local
- State
- Federal
Choose the appropriate type and source from the drop down menus, enter the amount and click Save.
Capital Requested but Rejected variables include: Business Plan, Lack of Collateral, Lack of Credit, and Other.
Miscellaneous
As the name implies, the Miscellaneous Tab of the Client Snapshot captures a variety of information on the business.
Click on Misc in the top nav bar. The Miscellaneous Snapshot screen will appear.

SBA Exporting
The SBA requires specific information about exporting to be collected. The SBA Tab of the Client Snapshot provides a place to record that information.

Click on SBA in the top nav bar. The SBA Snapshot screen will appear.

You can edit or delete a Snapshot by clicking the appropriate choice under Options.

